Photoshop merupakan software pengolah gambar yang dapat digunakan untuk membuat beragam efek. Salah satunya adalah teknik untuk mengubah foto menjadi terlihat seperti komik. Posting kali ini akan membahas teknik tersebut, langkah demi langkah. Gambar 1 Hasil akhir efek komik photoshop Klik gambar dibawah ini untuk membuka file gambar norika.jpg, lalu simpan ke dalam computer Anda ( klik kanan gambar, pilih Save Image As ) Gambar 2 Membuka file gambar norika Pertama-tama Anda harus menyesuaikan warna gambar agar memiliki nuansa warna coklat. Untuk itu, klik menu image> adjustment> Photo filter Dalam kotak dialog Photo Filter, masukkan setting seperti pada Gambar dibawah ini. Klik OK bila telah selesai. Gambar 3 Kotak dialog Photo Filter Gandakan layer background dengan menekan Ctrl+J Lalu klik menu Filter> Artistic> Smudge Stick. Atur setting Smudge Stick mengikuti gambar dibawah ini. Klik OK. Gambar 4 Filter Smudge Stick Ubah Blending mode layer 1 menjadi overlay Gambar 5 Mengubah Blending mode Sampai langkah ini, gambar Anda akan terlihat seperti ini Gambar 6 Tampilan gambar setelah pengubahan Blending mode Klik kembali layer background, lalu tekan Ctrl+J untuk kembali menggandakan layer tersebut. Gambar 7 Menggandakan kembali layer background Klik menu filter> artistic> poster edges, lalu masukkan nilai sebagai berikut: Gambar 8 Kotak dialog Poster Edges Klik OK untuk menutup kotak dialog Poster Edges, lalu ubah Blending mode layer background copy menjadi lighten dan tarik layer tersebut ke atas layer 1. Gambar 9 Mengubah blending mode layer background copy Gandakan layer background copy dengan menekan Ctrl+J, ubah Blending mode layer background copy 2 menjadi Multiply Gambar 10 Menggandakan layer dan Mengubah Blending mode Klik menu filter> sketch> Graphic Pen. Lalu gunakan nilai yang sama seperti gambar dibawah ini. Klik OK. Gambar 11 Kotak dialog Graphic Pen Lanjutkan dengan menerapkan filter Gaussian Blur. Klik menu Filter> Blur> Gaussian Blur. Ikuti Setting Gaussian blur dibawah ini,lalu klik OK. Gambar 12 Kotak dialog Gaussian Blur Turunkan Opacity layer background copy 2 menjadi 25%. Gambar 13 Menurunkan Opacity layer Sampai disini, gambar Anda akan terlihat seperti gambar dibawah ini: Gambar 14 Hasil penerapan filter dan blending mode Bila diperlukan, tambahkan layer mask pada layer background copy 2. Lalu lakukan masking untuk menyembunyikan efek Graphic Pen pada area-area yang tidak dinginkan, seperti pada bagian wajah dan tangan. Gambar 15 Menambahkan layer mask dan melakukan masking dengan brush tool Terakhir, gunakan Custom shape tool dan Horizontal Type tool untuk membuat "text bubble". Gambar 16 Menambahkan text bubble Selamat Mencoba!
Efek Komik Pada Photoshop
Diposting oleh parda_90 Kamis, 04 Juni 2009 di 14.04
Label: Hobby
Langganan:
Posting Komentar (Atom)



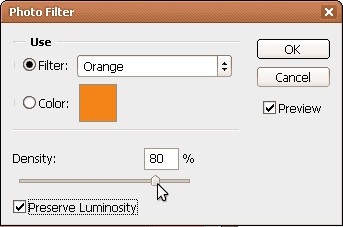



















0 komentar:
Posting Komentar